Chers amis (futurs) astro-photographes.
Vous avez suivi mon dernier article » Mes conseils pour vos acquisitions à la PLA-Mx … mais pas que ! » ? Vous avez fait de belles acquisitions mais vous hésitez sur la manière de traiter au mieux vos films. Alors voici la suite logique de mon précédent article.
Non, croyez-moi, le traitement d’images planétaires n’est pas si compliqué. En revanche, ce qui est fastidieux quand on débute, c’est que l’on tâtonne longuement pour sélectionner les bons outils logiciels et pour trouver « sa » méthode, celle qui donnera les résultats qui s’approchent le plus de ce que vous recherchez. Car, disons-le tout de suite, il n’y a pas de méthode magique ni de recettes, et je vais vous présenter ici « ma » façon de faire. Mais ne la prenez pas au premier niveau, ce n’est certainement pas LA méthode … car il y en a autant que d’astro-photographes !
Avant de rentrer dans les détails de « ma » manière de faire, voici quelques conseils généraux issus de mon expérience personnelle :
- Entraînez-vous au traitement d’image avant même d’imager ! A mes débuts j’avais trouvé un site qui permet le téléchargement de films planétaires : ASTROCIEL. Il en existe sans doute d’autres, mais celui-ci m’a été d’une très grande utilité. Lorsque vous vous approcherez des résultats montrés sur le site, vous serez prêts !
- La « jungle » des logiciels : Photoshop, Iris, Avistack, RegiStax, AutoStakkert, WinJupos … lequel choisir ? Chacun d’eux a ses avantages et ses inconvénients. Après les avoir tous essayé, j’ai choisi AutoStakkert! 2 pour sa simplicité d’utilisation et son incroyable efficacité. AS!2 (c’est son petit nom) est développé par Emil KRAAIKAMP et il est gratuit. Malheureusement, AS!2 ne dispose pas des algorithmes d’ondelettes nécessaires au post-traitement, aussi j’utilise RegiStax 6 uniquement pour cette fonctionnalité.
- Commencez par des cibles « simples » : Jupiter et Saturne. Et ne croyez pas que la Lune soit facile, il n’en est rien … j’y reviendrai dans un prochain article.
- Les goûts et les couleurs : « Les couleurs de mon image de Jupiter sont-elles les bonnes ? » … là-dessus, aucun imageur ne détient la vérité ! Faites-vous votre propre opinion en regardant beaucoup d’images d’autres imageurs sur internet et notamment dans les forums. Ce qu’il faut éviter, ce sont les couleurs à dominante verte ou magenta. Pour Saturne, évitez les images trop jaunes. Mais surtout, n’oubliez JAMAIS l’observation visuelle à l’oculaire, elle vous donnera la couleur vers laquelle vous devrez tendre. Et traitez vos images sur un écran correctement calibré.
Je reviens sur les logiciels et ce qui m’a conduit au choix d’AS!2 :
Photoshop : empiler des images est possible avec PSP, mais ce n’est pas vraiment sa vocation ! En revanche, c’est un outil idéal pour les retouches cosmétiques (luminosité/contraste, courbes, niveaux, équilibrage des couleurs) et pour faire des animations. Autre défaut de taille, il n’est pas gratuit … loin s’en faut ! Si vous préférez investir dans du matériel astro plutôt que dans un logiciel, vous choisirez alors The GIMP ou Pixlr Editor (retouche d’image directement dans votre navigateur internet).
Iris : j’ai fait mes premiers traitements avec le logiciel gratuit de Christian Buil. Il est d’une puissance extra-ordinaire mais pas vraiment « user friendly ». Personnellement, passer des lignes de commandes à la console, ça me gonfle un peu … on est au 21ème siècle nom di diou ! Je l’utilise quand même en planétaire pour 2 fonctionnalités bien pratiques : les commandes « black » et « white » (cette dernière sur les anneaux de Saturne pour des images couleurs, le black permettant de noircir un fond de ciel trop clair, notamment après une augmentation de luminosité) et le Vancittert pour la Lune (merci au passage à Valère LEROY qui m’a fait découvrir cette fonction).
Avistack 2.0 : bon logiciel gratuit pour le lunaire et le solaire, mais très lent. Je l’ai abandonné pour cette raison.
WinJupos : ce n’est pas un logiciel de traitement d’images à proprement parlé. Par contre, il est destiné aux éphémérides, à la mesure d’images et comporte des fonctions de dérotation d’images (très utile en RVB) extrêmement efficaces. Il est gratuit également.
Abordons maintenant la méthode que j’utilise pour traiter une capture vidéo. Afin d’être le plus pratique possible, je vous invite à la tester par vous-même à partir d’une capture de Jupiter que j’ai fait le 19/11/2011 : téléchargez ma vidéo ici puis dézippez-la afin d’obtenir le fichier « jup07_20111119-222714593.ser ».
Si vous ne disposez pas encore des logiciels principaux, téléchargez-les :
Nous voilà prêts à commencer. Lancez AutoStakkert! 2 :
Vous le devinez sur l’écran de gauche … il n’y aura que 3 étapes !
1) Open : ouverture du fichier. Cliquez puis localisez et choisissez le fichier « jup07_20111119-222714593.ser ».
La seule chose à bien vérifier, c’est la coche du bouton radio « Planet (COG) ». A l’inverse, lorsque vous ferez du traitement d’images lunaires, il faudra cocher « Surface ». On peut aussi voir en bas à gauche le nombre d’images de la vidéo (ici 1800).
2) Analyse : cliquez sur le bouton … AS!2 bosse !
Le Quality Graph montre une courbe verte représentant la qualité des images. Il ne faut prendre que les images au-dessus de 50%, voire moins. Nous allons donc empiler 1000 images sur les 1800. Inscrivez 1000 dans la première colonne rose :
Pour que le bouton 3) Stack s’active, il faut placer d’abord les points d’alignement (alignment points ou APs). Choisissez une taille de 50 (AP Size) puis cliquez sur « PlaceAPs in Grid » :
3) Stack : voilà, le bouton est actif. Cliquez dessus pour lancer la création de l’image de référence, l’alignement et l’empilement des images.
Voilà, c’est fini pour AS!2. Vous trouverez votre image brute traitée dans le dossier AS_f1000 à côté de la vidéo (le fichier se nomme « jup07_20111119-222714593_g3_ap34.tif »). Regardons un peu ce que cela donne :
Ah … beurk, mais c’est tout flou ?! Et bien oui, c’est une image brute. Il faut maintenant lui appliquer un traitement par ondelettes (wavelets en anglais). Comme je l’expliquais plus haut, AS!2 ne dispose pas de cette fonction. C’est pour cela que nous allons utiliser RegiStax 6 qui fait cela très bien !
Lancez RegiStax 6 :
Cliquez sur « Select », localisez puis ouvrez « jup07_20111119-222714593_g3_ap34.tif ». C’est un fichier .tif, n’oubliez donc pas de le préciser dans « Types de fichiers ».
RegiStax 6 vous amène directement sur la partie « Wavelet ». J’utilise depuis longtemps maintenant la technique des « linked wavelets » (je ne la détaillerai pas ici, mais si vous souhaitez en savoir plus, lisez cet article in english).
Cochez la boîte « Use Linked Wavelets ». Tirez ensuite sur le curseur du Layer 1 pour atteindre la valeur de 60 (vous pouvez ajuster finement la valeur grâce aux touches <- et -> de votre clavier).
C’est magique, les détails commencent à apparaître :
Mais l’image reste un peu fade. Utilisez le Sharpen (accentuer en anglais). Cliquez sur la flèche sous le label Sharpen pour accentuer les détails. Attention, restez soft ! Montez à 0.130 pour voir ! Les détails deviennent effectivement plus contrastés mais l’image est plus bruitée. Cliquez sur « View Zoomed » :
On voit mieux les grains avec cette fonction de zoom. Utilisons maintenant le Denoise (débruiter en anglais). Comme pour le Sharpen, cliquez sur la flèche sous le label Denoise pour débruiter l’image (fiez-vous à l’image zoomée pour mieux apprécier la force du denoise). Ici, 0.13 semble la bonne valeur.
Petite astuce : vous pouvez ajuster finement les valeurs de Denoise et Sharpen en utilisant la combinaison de touches ALT-flèche droite et ALT-flèche gauche lorsque le curseur clignote dans la case (de 0.01 en 0.01).
N’oubliez pas de cliquer sur le bouton « Do All » de temps en temps pour rafraîchir l’écran et avant d’enregistrer l’image avec le bouton « Save image ».
Personnellement, je l’aime bien comme cela ma petite Jupiter. Si vous préférez un traitement plus dur, vous pouvez essayer de ré-augmenter un peu les ondelettes, puis réadapter le Denoise, etc … Mais un conseil : ne poussez pas trop le traitement, vous risquez de détériorer les détails les plus fins. Il est préférable d’avoir des détails un peu flous … que pas de détails du tout !
La suite est cosmétique, je ne détaillerai pas par des copies d’écrans :
- modification de luminosité/contraste, courbes, niveaux, …
- correction des imperfections liées au traitement par ondelettes : il arrive que des points blancs apparaissent sur les bords de l’image, il faut les gommer car c’est vraiment très inesthétique.
- parfois, des « oreilles de lapins » apparaissent sur les satellites de Jupiter. Rien ne vous empêche là aussi de les gommer pour présenter une image plus jolie. Mais attention, cela signifie que votre collimation n’est pas parfaite 😉
- si votre image est de bonne qualité, vous pouvez utiliser la fonction « Resize image » pour zoomer à 120%, voire plus (dans cette fonction, je vous conseille d’utiliser plutôt le filtre « Lanczos »). Cette fonction permet aussi de faire une rotation de l’image.
Voila, j’espère vous avoir convaincu de la simplicité générale d’un traitement d’image planétaire et que ces quelques conseils aideront les débutants qui me lisent. N’hésitez pas à me laissez vos impressions et commentaires.
Bien cieux !



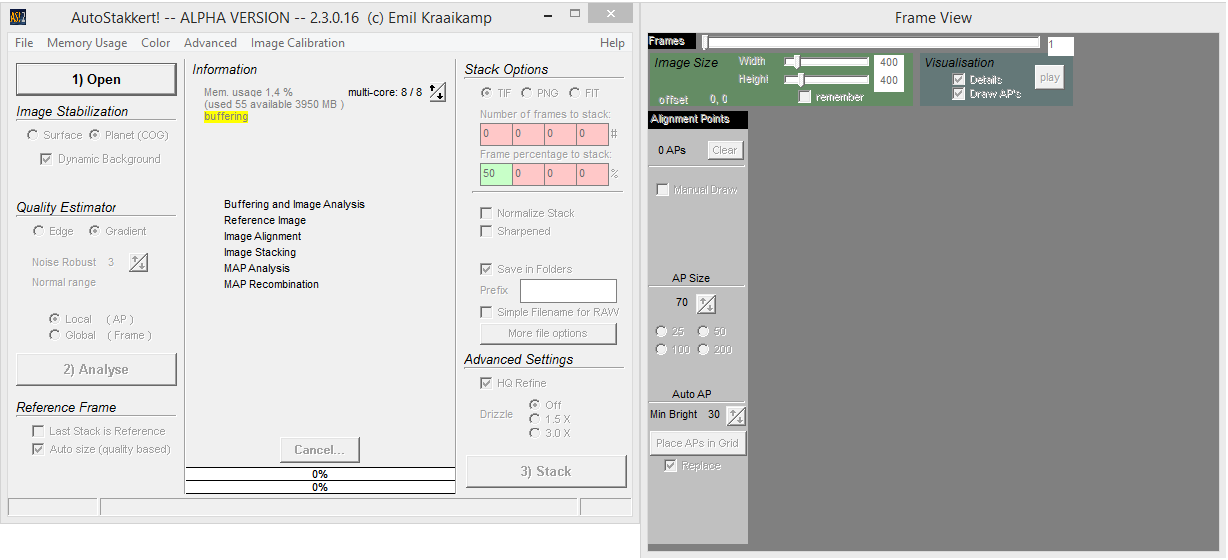

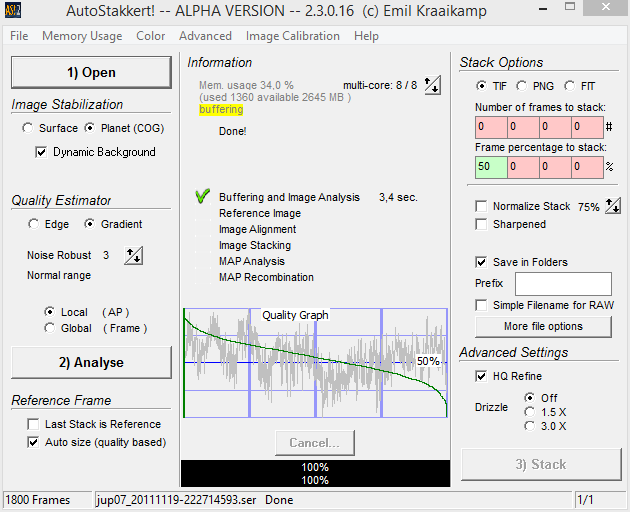
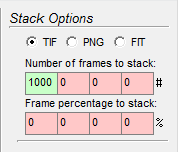
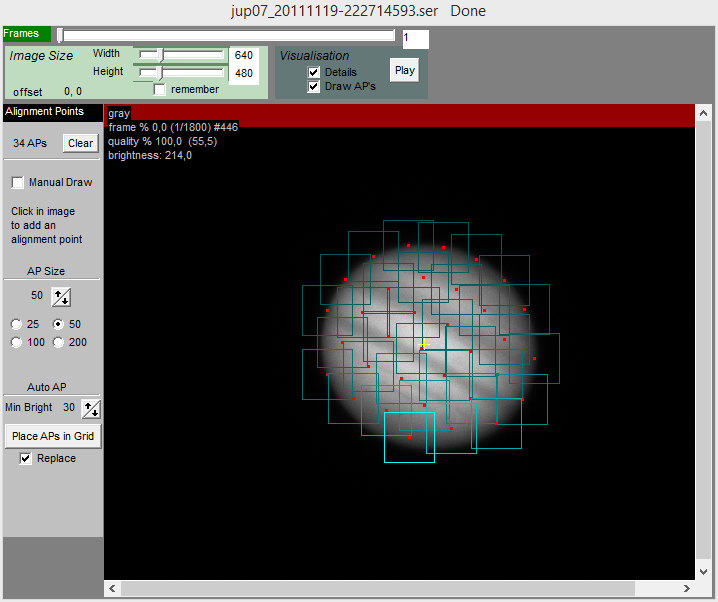
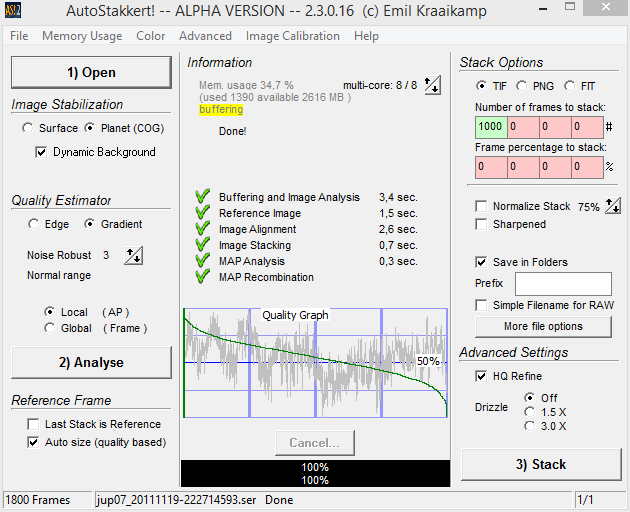
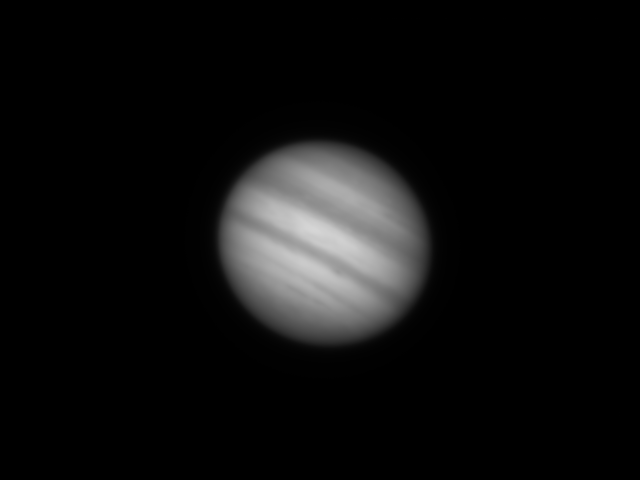
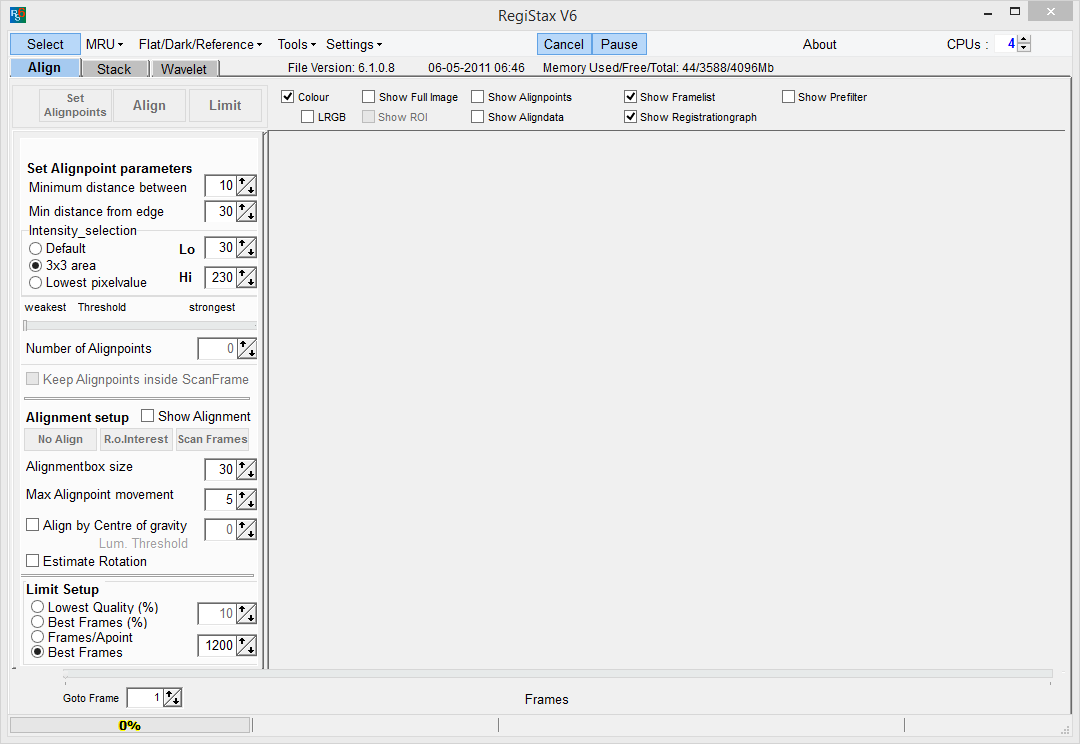
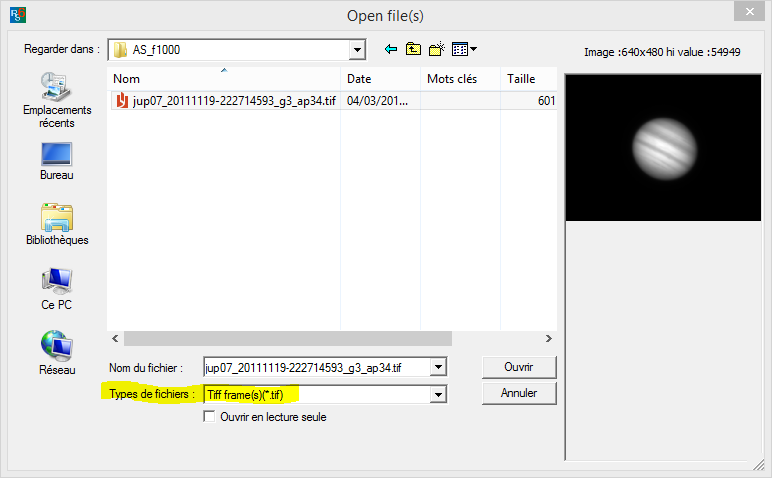
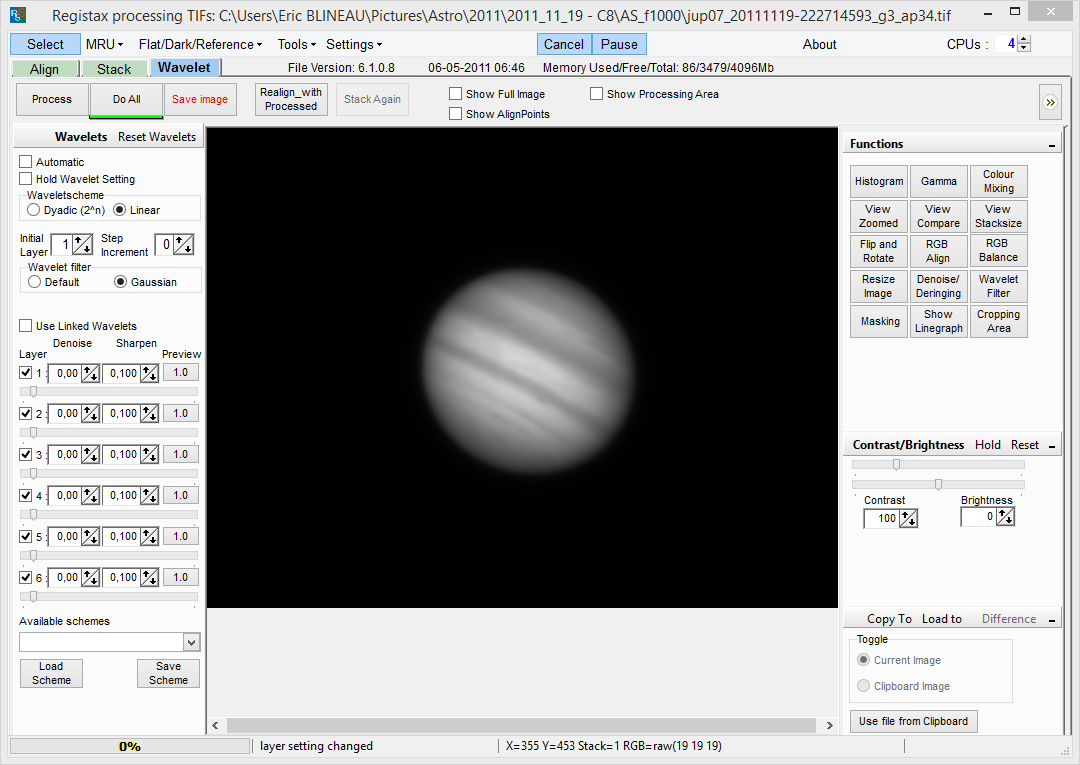
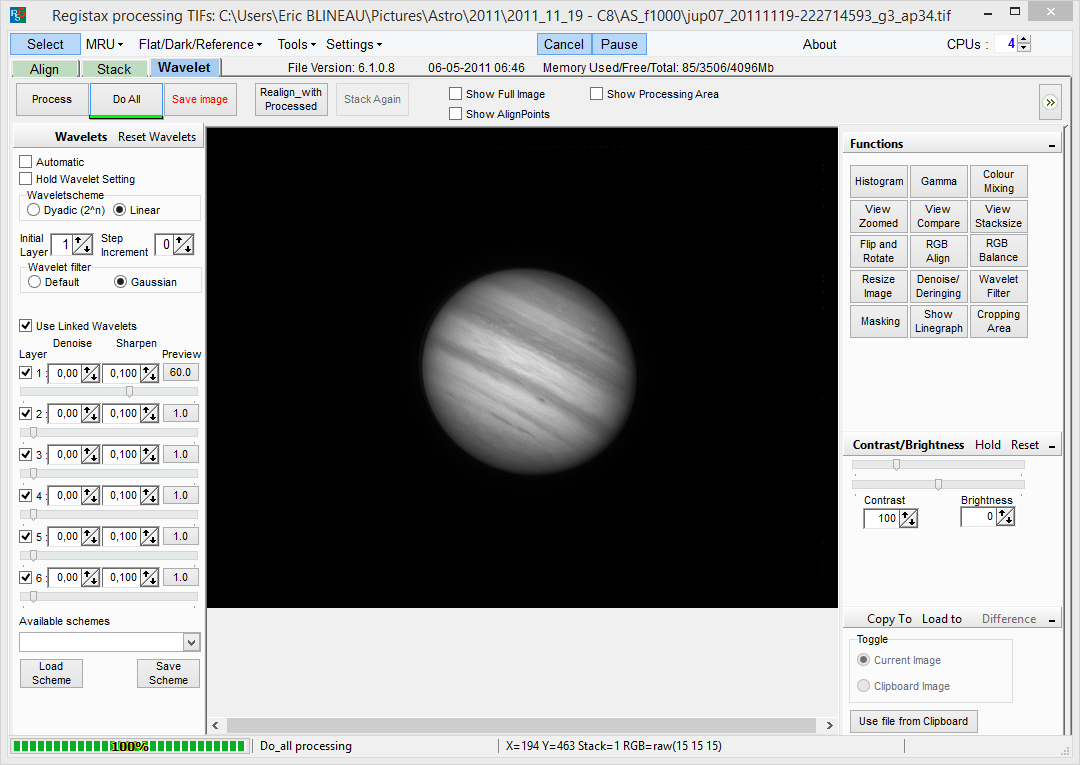
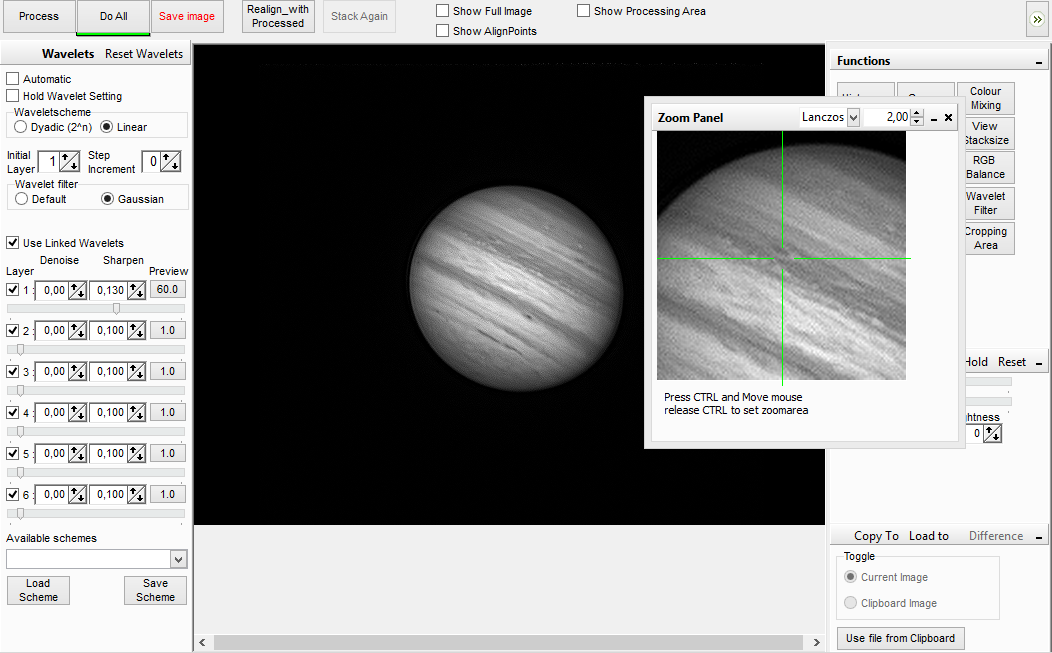
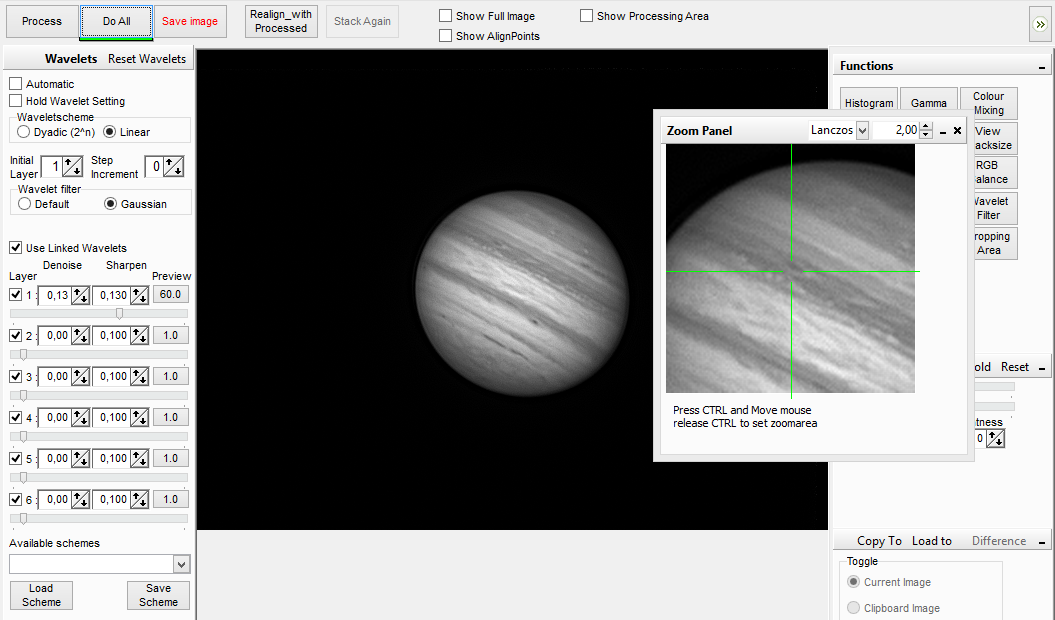
C’est parfait !
Seul petit bémol pour les non possesseurs de Photoshop… Comment s’en passer avec Gimp 2 par exemple.
Merci Sebastien. Si, si, j’ai cité The GIMP dans mon article (y’a même un lien de téléchargement). L’alternative étant aussi Pixlr Editor (retouche via son navigateur internet).
Maintenant il aurait été trop long de appesantir sur son fonctionnement.
Merci pour cet article, très utile pour moi et bien rédigé. Juste 2 petites questions :
– pourquoi faire le traitement avec Registax si Autostakkert peut le faire ?
– quel logiciel utiliser pour l’acquisition avec une Toucam ?
Bonjour Sylvestre et merci.
J’utilise Registax6 pour les ondelettes car justement Autostakkert ne sait pas le faire. La question serait plutôt : pourquoi ne pas utiliser Registax6 du début jusqu’à la fin ? Tout simplement car j’ai eu trop de problèmes avec : problèmes d’images en « vitres brisées » ou en « pelures d’oignons » au moment de l’application des ondelettes. L’idéal serait qu’Autostakkert 2 intègre l’algorithme des ondelettes, ainsi je n’utiliserais plus qu’un seul logiciel.
Pour votre question sur la Toucam, tout dépend du système d’exploitation de votre ordinateur. Jusqu’à Windows7, vous pouvez utiliser QCfocus ou wxAstroCapture mais avec Windows8, QCfocus n’est plus utilisable.
Bon tuto
En fait j’utilise toujour QCfocus et je suis sous Windows 10 64 bits ce qui ne fonctionne plus c’est la Toucam car plus de mise a jour des drivers (Si vous avez une solution je suis preneur
Alain
Merci Alain. Je suppose que vous avez essayé d’exécuter le programme en tant qu’administrateur et en mode de compatibilité W7 ou W8 … Si oui alors désolé, je n’ai pas de solution à vous proposer, si ce n’est de garder sous la main un PC avec l’ancien système compatible pour QCFocus … ou bien d’acheter une nouvelle caméra d’acquisition 😉
Eric
Bonjour Éric ,je viens découvrir vos tutoriels AS2 et RegiStack…enfin des explications claires ,simples ,compréhensibles pour les « nuls » dont je suis . Depuis le temps que je m’em…bête à essayer de tirer quelques chose de ces logiciels ,là miracle ,j’ai pu traiter votre vidéo . Vous êtes un bienfaiteur de l »astrohumanité » ; blague à part ,vos explications sont réellement très utiles . Encore une fois merci .
Cordialement .
pe.ce
Merci pour ce gentil commentaire